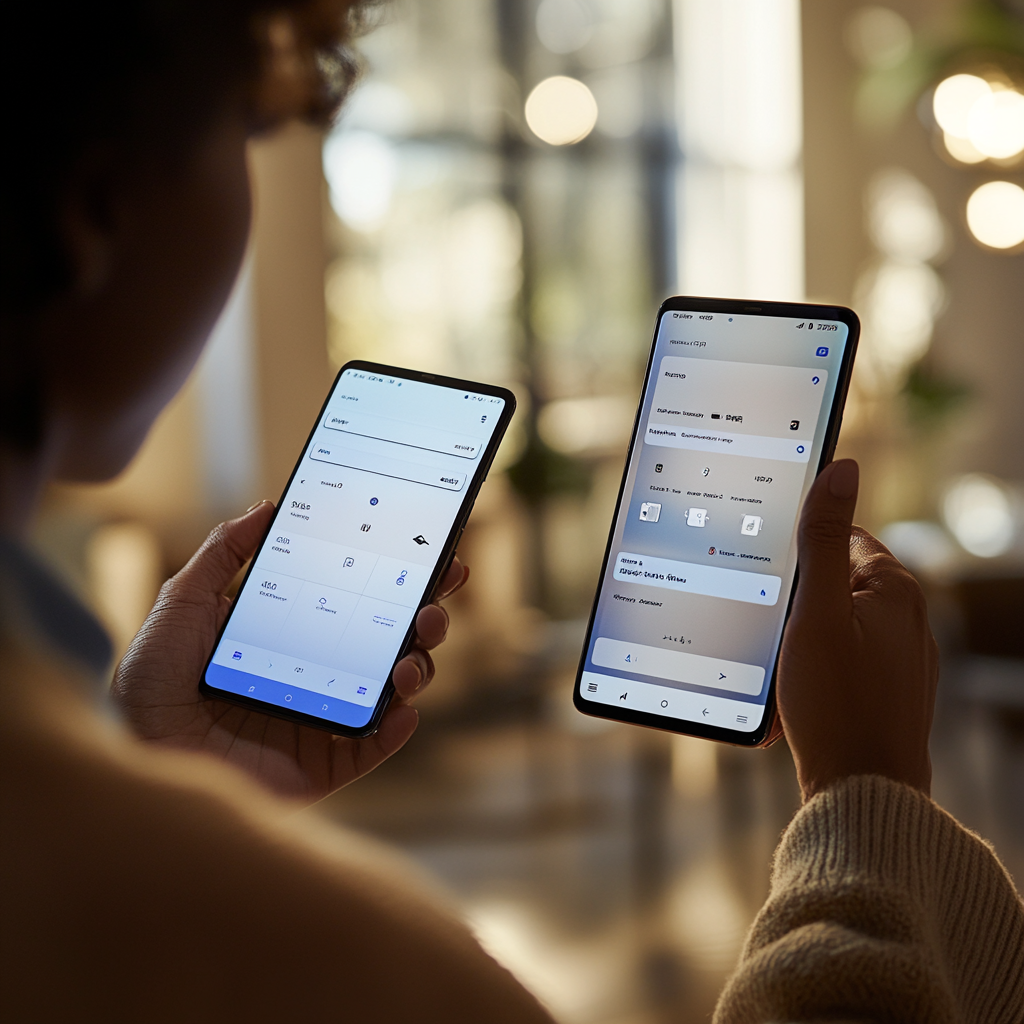
작년에 새 아이패드를 구입했을 때, 처음 고민한 건 "기존 아이폰의 모든 데이터를 어떻게 안전하게 옮기지?"였습니다. 특히 가족과 나눈 추억이 담긴 사진, 중요한 업무 파일, 그리고 매일 사용하는 앱까지 하나도 빠짐없이 옮기고 싶었죠. 주변 사람들 이야기만 믿고 따라하다가 오히려 데이터 일부를 날렸던 친구도 있어서 더 신중할 수밖에 없었습니다.
그런데 알고 보면, 애플 생태계 안에서는 마이그레이션이 생각보다 간단하면서도 안전하게 이뤄질 수 있습니다. 다만, 방법에 따라 준비 과정이 달라지고 일부 제한 사항도 있기 때문에 나에게 맞는 최적의 방법을 고르는 것이 중요합니다.
오늘은 아이폰과 아이패드 마이그레이션 방법을 총정리해보려고 합니다. 최신 업데이트를 반영해서, iOS 17 및 iPadOS 17 기준으로 가장 효과적이고 안전한 방법을 소개할게요.
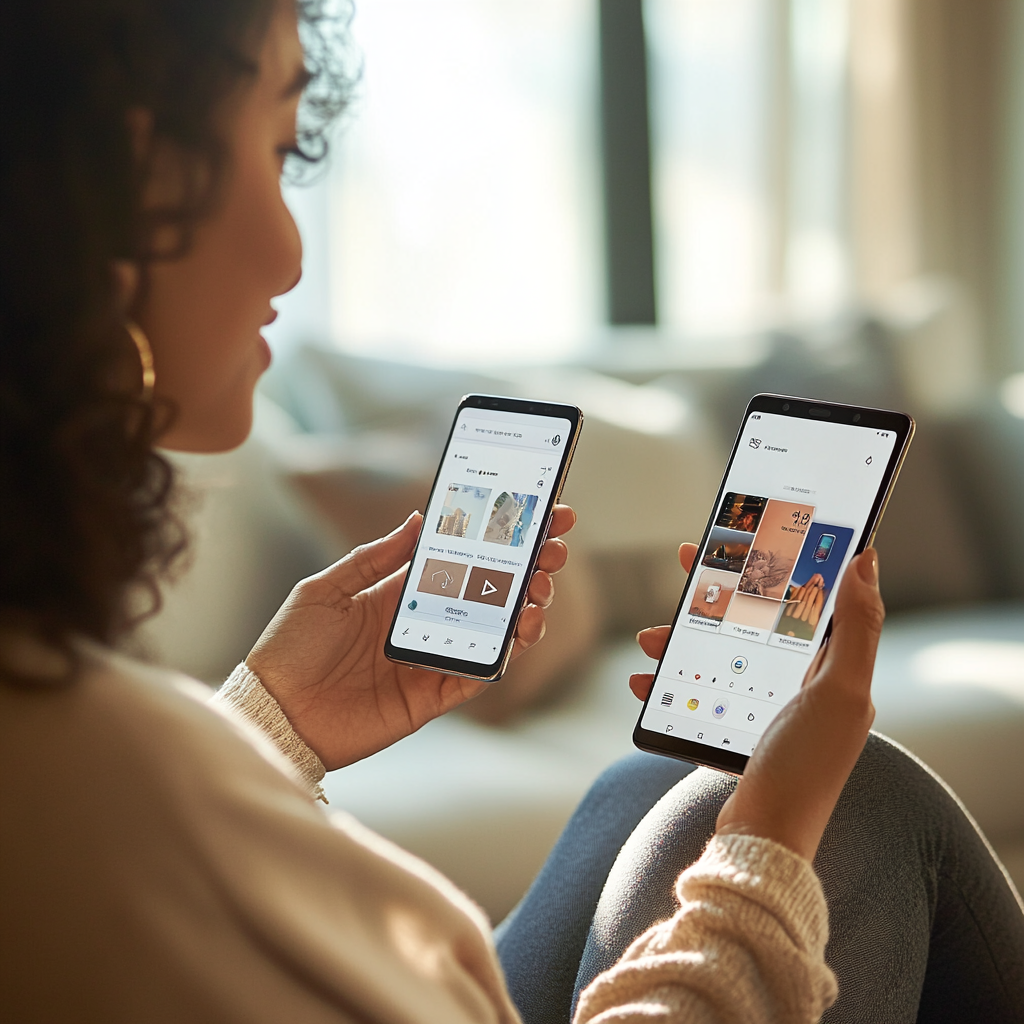
아이폰과 아이패드 간의 데이터 마이그레이션은 크게 5가지 방법이 있습니다. 각각의 방식은 장단점이 있으니, 내 상황에 가장 적합한 방법을 골라야 합니다.
1. 퀵 스타트(Quick Start) 기능 활용
Quick Start는 아이폰과 아이패드 간 가장 직관적인 데이터 이전 방법입니다. 두 기기를 가까이 두면 자동으로 설정 화면이 뜨고, 간단한 인증만으로 전체 데이터를 무선으로 전송할 수 있죠.
절차:
- 두 기기를 모두 켜고 가까이 둡니다.
- 기존 기기에서 새 기기의 설정을 시작하라는 메시지가 나타납니다.
- 화면에 나타나는 애니메이션을 기존 기기로 스캔합니다.
- Face ID 또는 Touch ID 설정 후, 데이터 이전 방식 선택 (iCloud에서 복원 or 기기 간 직접 전송).
- 두 기기가 연결된 상태로 데이터 전송이 완료될 때까지 기다립니다.
주의사항: iOS 12.4 이상에서만 사용 가능하며, 전원 연결 상태 유지가 중요합니다.
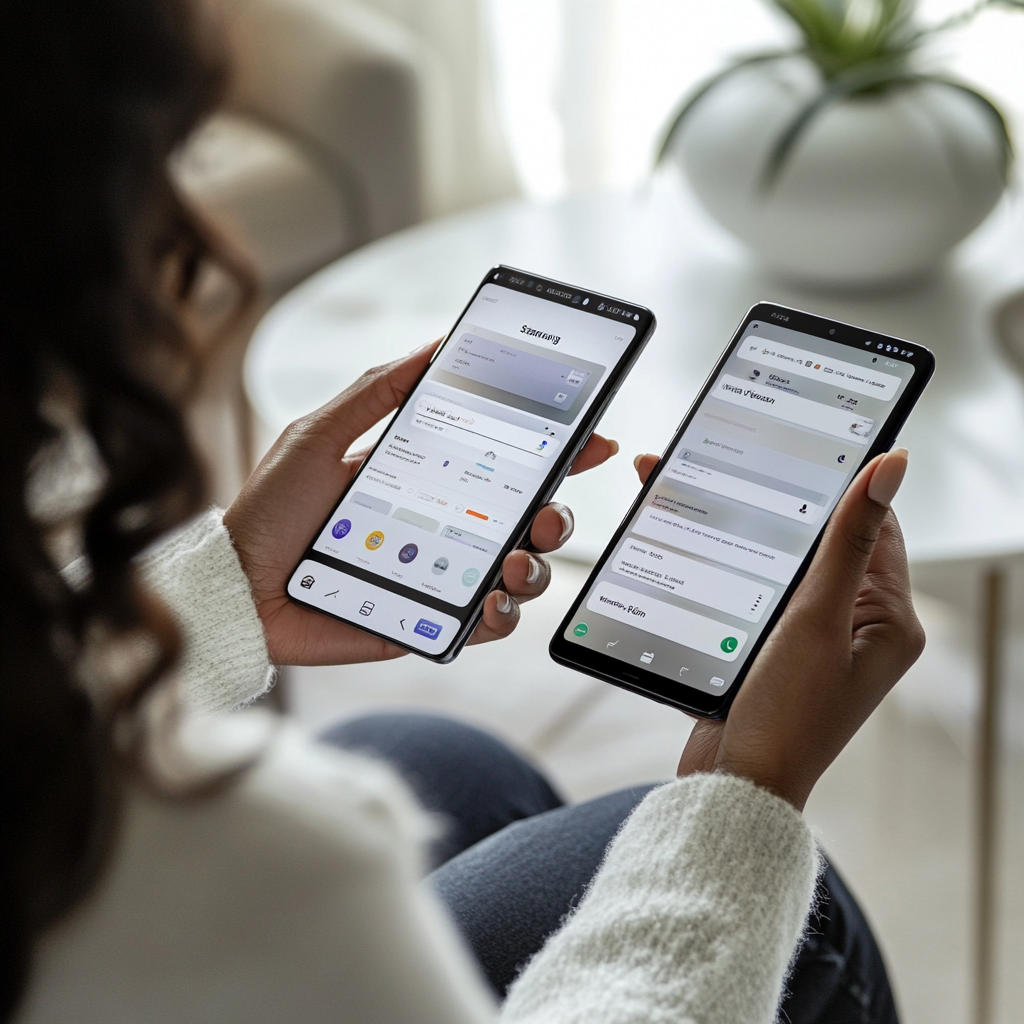
2. iCloud 백업을 통한 이전
많은 사용자들이 선호하는 방식입니다. Wi-Fi만 있으면 별도의 케이블 없이도 가능하니까요.
절차:
- 기존 기기에서 "설정 > [Apple ID] > iCloud > iCloud 백업"으로 이동합니다.
- '지금 백업'을 눌러 최신 백업을 생성합니다.
- 새 기기 설정 중 '앱 및 데이터' 화면에서 'iCloud 백업에서 복원'을 선택합니다.
- 방금 생성한 백업을 선택하여 복원을 진행합니다.
주의사항:
- iCloud 기본 용량은 5GB이기 때문에, 전체 데이터 이전을 위해 유료 플랜(50GB 이상) 가입이 필요할 수 있습니다.
- 2024년 12월부터 iOS 8 이하 기기는 iCloud 백업 지원이 중단되었습니다. iOS 업데이트가 필요합니다.

3. Finder 또는 iTunes를 통한 이전
Mac 또는 Windows PC를 사용하는 사용자에게 적합합니다. 특히 백업 데이터를 로컬에 저장할 수 있어 안정적인 방법이죠.
절차:
- 기존 기기를 컴퓨터에 연결합니다.
- Finder(macOS Catalina 이상) 또는 iTunes(Windows 및 macOS Mojave 이하)를 실행합니다.
- '지금 백업'을 눌러 백업을 생성합니다.
- 새 기기를 컴퓨터에 연결 후 '백업에서 복원'을 선택합니다.
주의사항: Mac에서는 최신 macOS, Windows에서는 최신 iTunes 버전 사용이 권장됩니다.
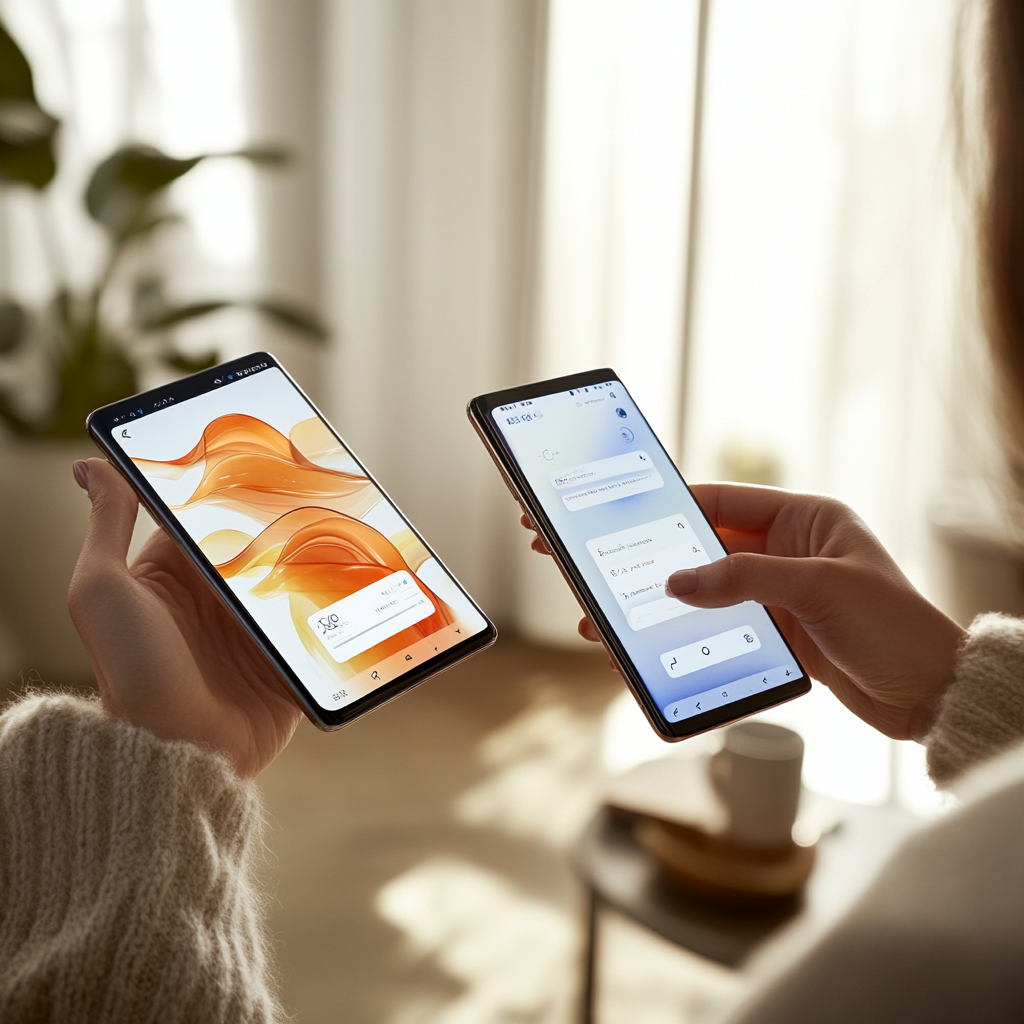
4. AirDrop을 통한 개별 파일 전송
이전 방식들과 달리 전체 데이터가 아닌 선택한 사진, 문서만 옮길 수 있는 방식입니다.
절차:
- 두 기기의 Wi-Fi와 Bluetooth를 활성화합니다.
- 전송할 항목을 선택하고 공유 아이콘을 누른 후 AirDrop 선택.
- 대상 기기를 선택하고 전송을 완료합니다.
업데이트 사항:
- iOS 17부터는 NameDrop 기능이 추가되어, 연락처 정보 교환이 간편해졌습니다. 두 기기를 가까이 대면 자동으로 교환 제안이 뜹니다.
- 이 기능은 iOS 17.1 및 watchOS 10.1 이상에서만 작동합니다.
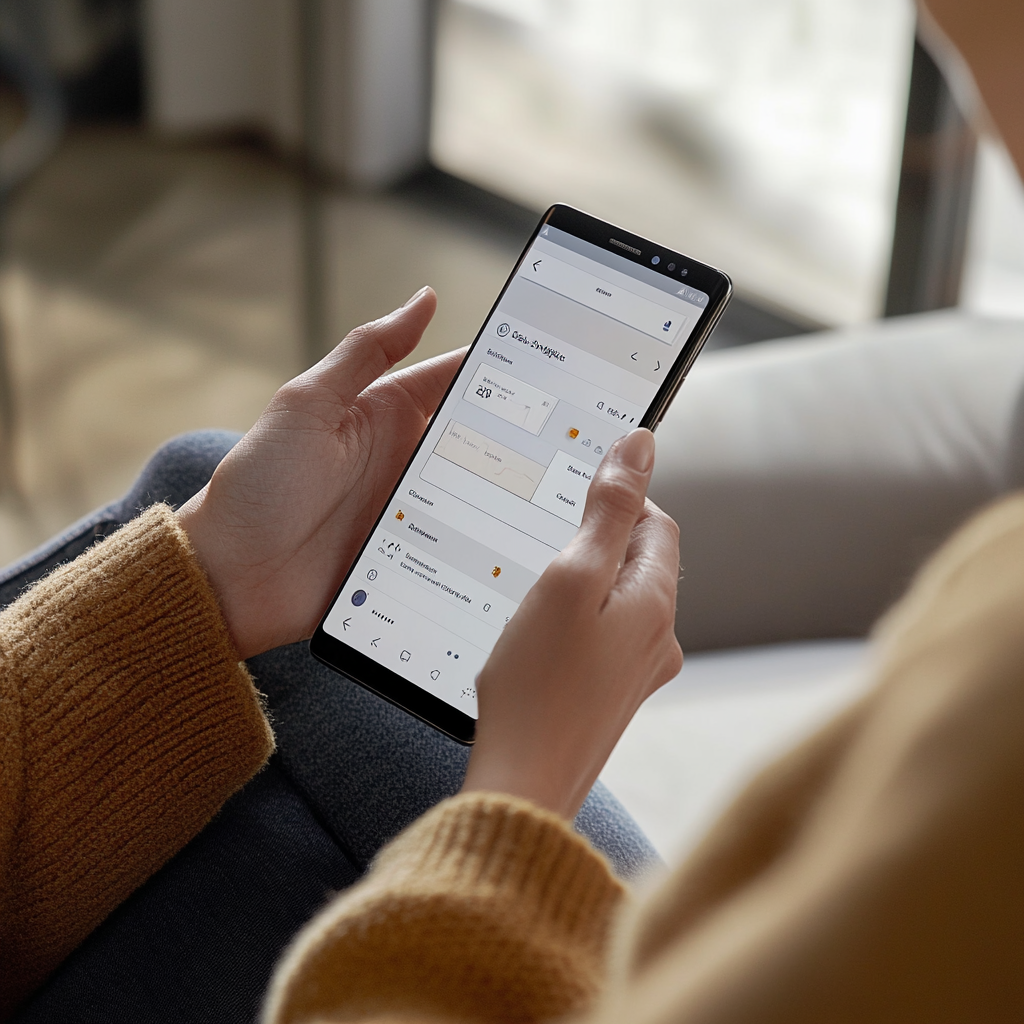
5. 타사 소프트웨어 사용 (EaseUS MobiMover 등)
기기 간 직접 전송이 어렵거나 다양한 플랫폼 간 전송(예: 안드로이드→아이패드)을 원할 경우 유용합니다.
절차:
- 소프트웨어를 컴퓨터에 설치 후 실행합니다.
- 두 기기를 연결합니다.
- 전송하고자 하는 파일을 선택 후 'Transfer'를 클릭합니다.
특징:
- iOS 18 및 Android 15와 호환.
- 1,000개 이상의 파일을 한 번에 전송 가능.
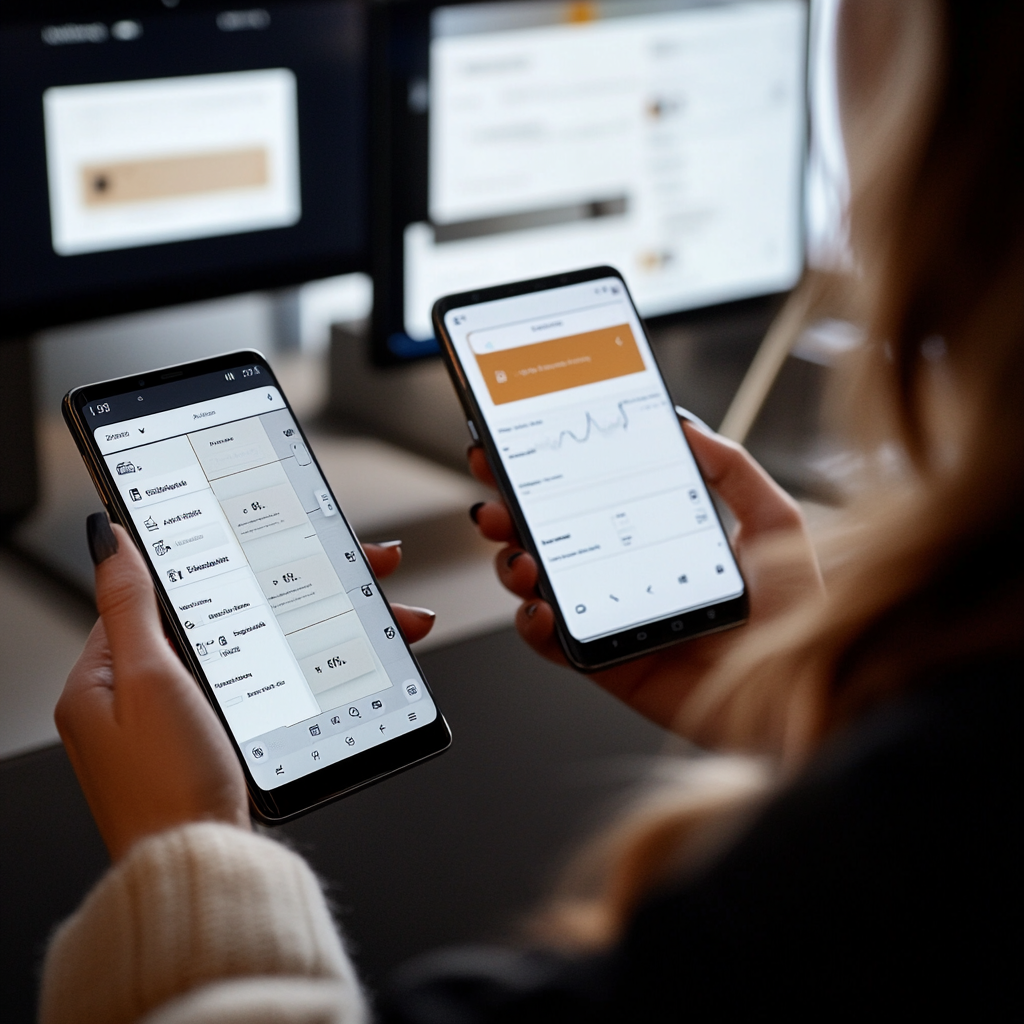
마이그레이션 방법 비교표
방법장점단점권장 대상
| Quick Start | 빠르고 간단, 전체 설정 자동 복사 | Wi-Fi 필수, iOS 12.4 이상 필요 | 최신 기기 사용자 |
| iCloud 백업 | 무선 전송, 자동 백업 활용 가능 | 무료 용량 제한, 느린 복원 속도 | iCloud 유료 사용자 |
| iTunes/Finder | 안정적, 로컬 백업 가능 | 컴퓨터 필요, 설정 복잡할 수 있음 | 백업에 민감한 사용자 |
| AirDrop | 사진/파일만 빠르게 전송 가능 | 전체 데이터 이전 불가 | 일부 파일만 옮기는 경우 |
| EaseUS MobiMover 등 | 다양한 기기 간 호환성, 빠른 전송 | 유료 버전 필요, 설정 복잡 가능성 | Android에서 넘어오는 사용자 |
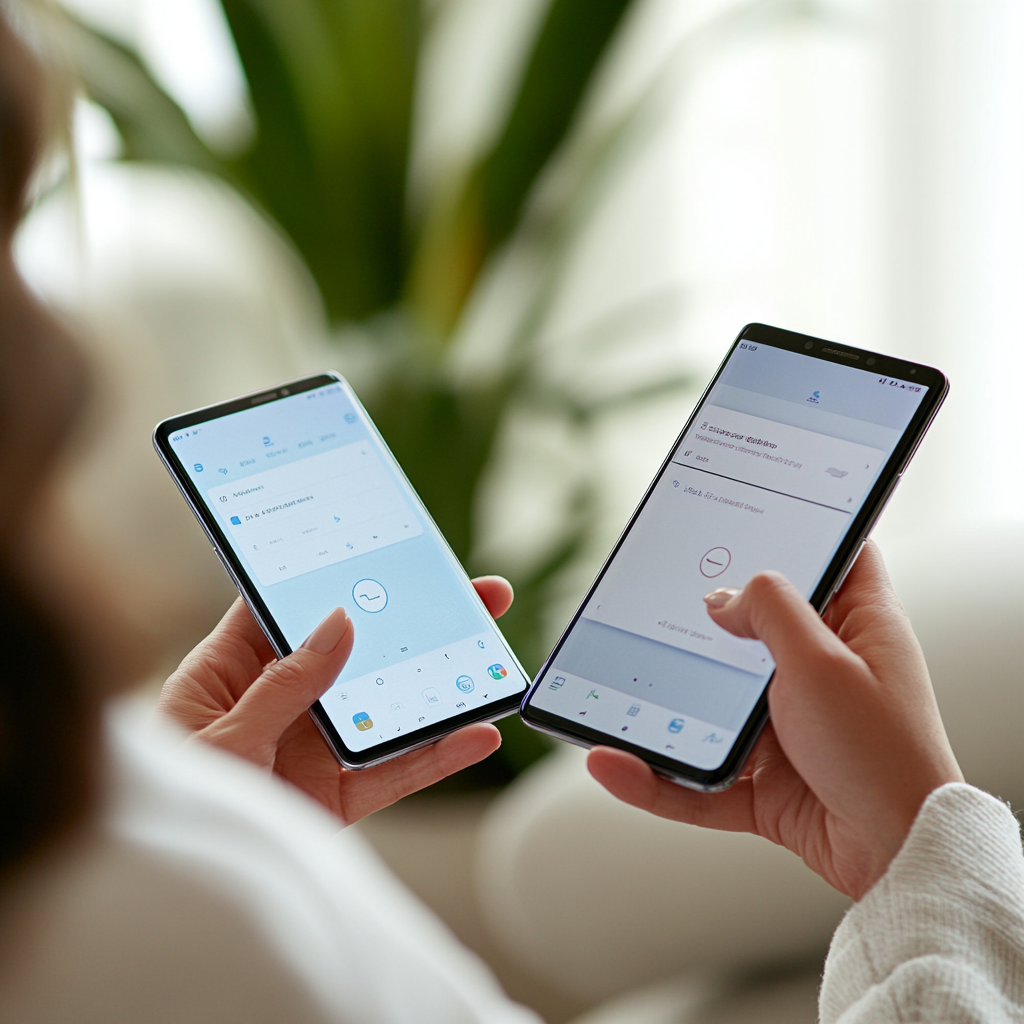
아이폰과 아이패드 간 데이터 마이그레이션은 기술적으로 어려운 일이 아닙니다. 단, 사용자의 환경과 목적에 따라 최적의 방법을 선택하는 것이 중요합니다. 최신 iOS 기능을 최대한 활용하되, 꼭 필요한 데이터는 따로 백업해두는 습관도 중요합니다.
기기를 바꾸는 일이 더 이상 스트레스가 아닌, 기대가 되는 순간이 되시길 바랍니다.
'IT story' 카테고리의 다른 글
| 갤럭시 워치 8 클래식 모델 부활, 스펙과 가격까지 한눈에 정리 (5) | 2025.04.08 |
|---|---|
| 덱스탑 PD3.1 140W 노트북충전기, 아이폰부터 노트북까지 초고속충전기 리뷰 (1) | 2025.04.06 |
| 아이패드 10세대 vs 11세대 A16 성능·디자인·가성비 비교분석 (0) | 2025.04.06 |
| 구글 픽셀9(Pixel 9) 출시일, 스펙, 가격 완전정복! (1) | 2025.04.06 |
| 삼성 스마트스위치 사용법 완벽 가이드 – 갤럭시 데이터 옮기기 한 번에 끝내기 (1) | 2025.04.06 |